ZOOMを使ったスマホ・パソコンでのオンライン方法
スマホでZOOMご利用方法
必要な設備 /
スマートフォン
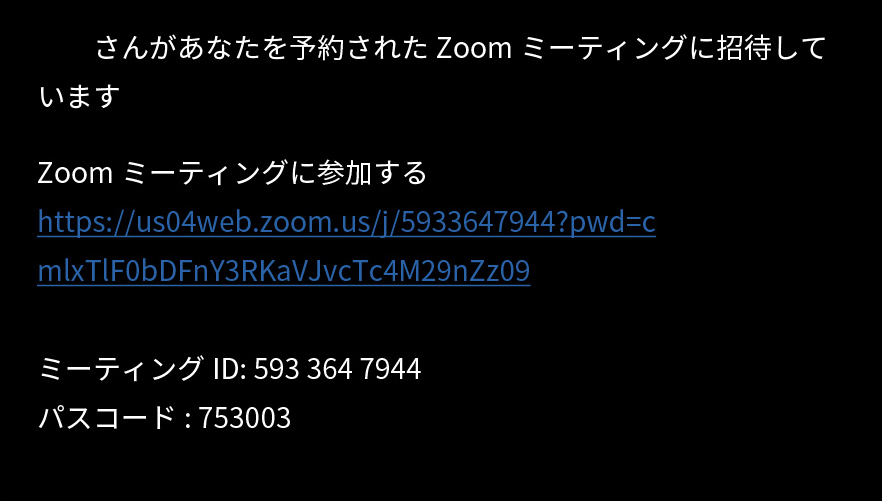
-
ステップ1
メールアドレスを教えていただきましたら、弊社より招待URLをお送り致します。
メールが届きましたらリンクをクリックしてください。
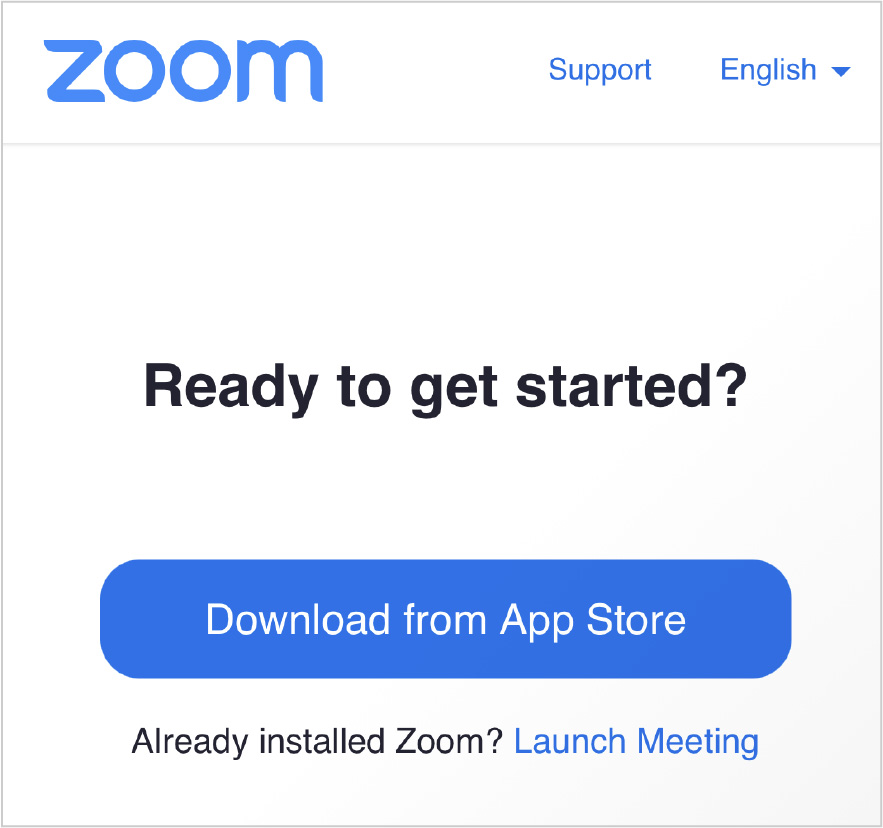
-
ステップ2
リンクをクリックしていただくと、写真のページが表示されます。
中央の青いボタンをタップしてください。
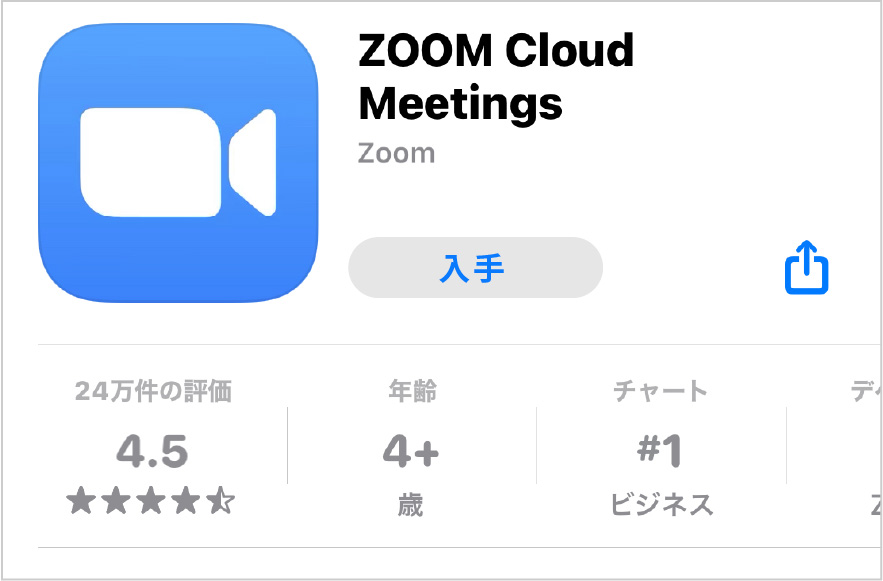
-
ステップ3
ZOOMアプリのダウンロードページに移動します。
アプリのダウンロードお願い致します。
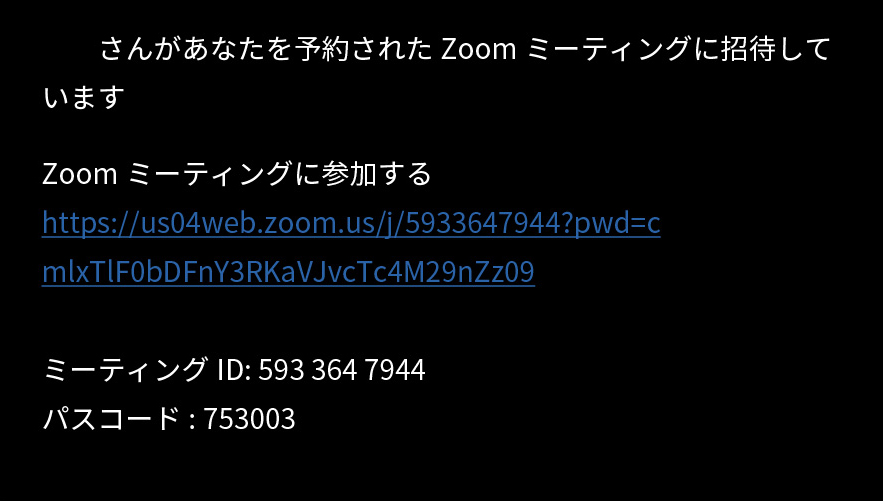
-
ステップ4
ダウンロード・インストール完了後、
最初にご案内したメール内リンクをタップしてください。
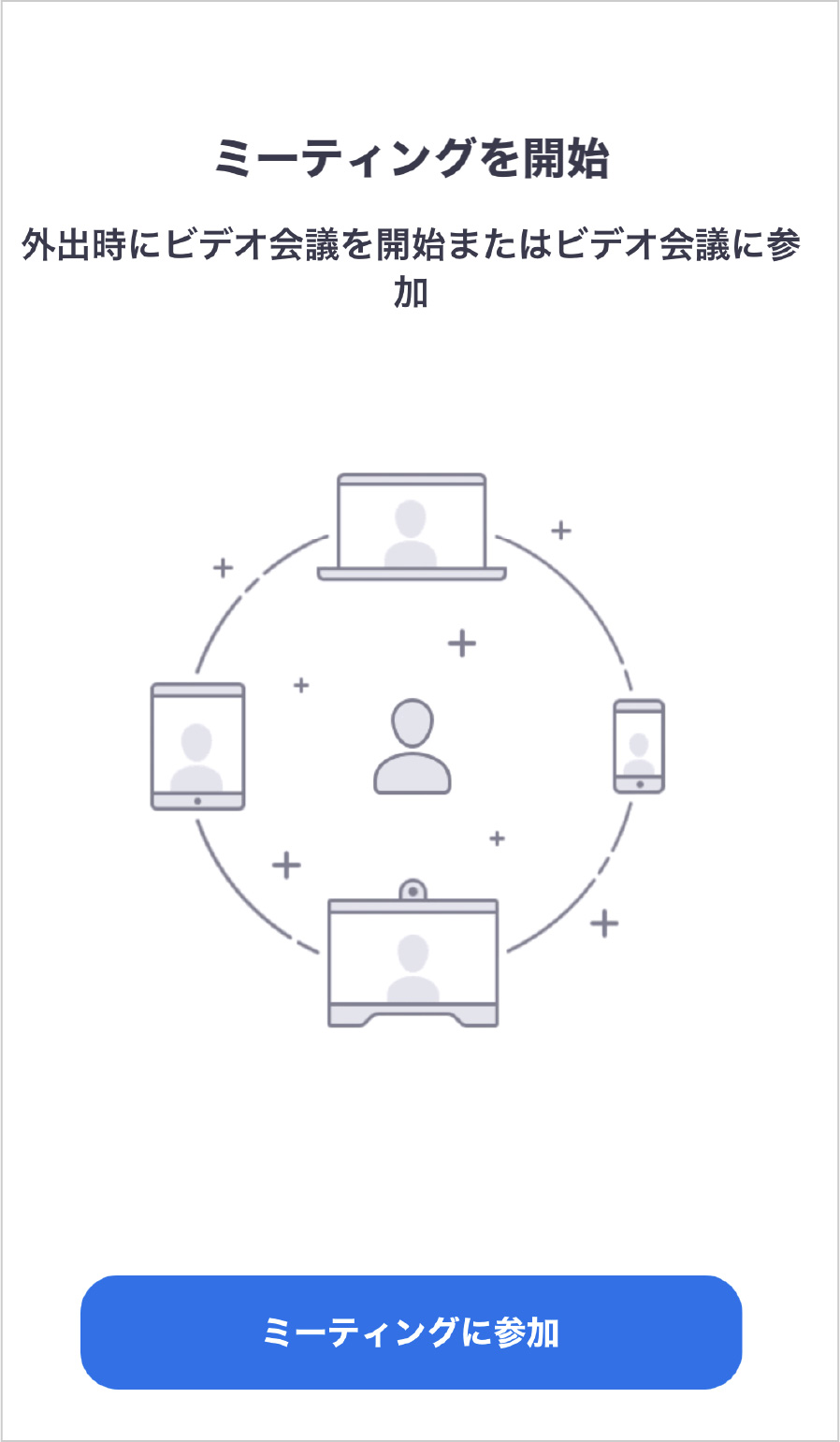
-
ステップ5
ZOOMアプリが起動します。
「ミーティングに参加」ボタンをタップしてください。
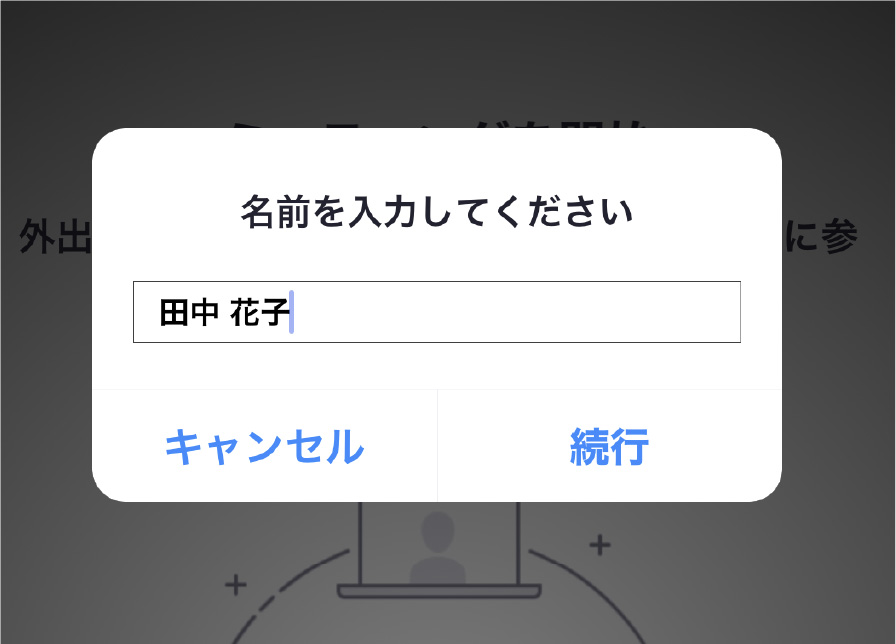
-
ステップ6
お名前の入力欄が表示された際はお名前の入力をお願い致します。
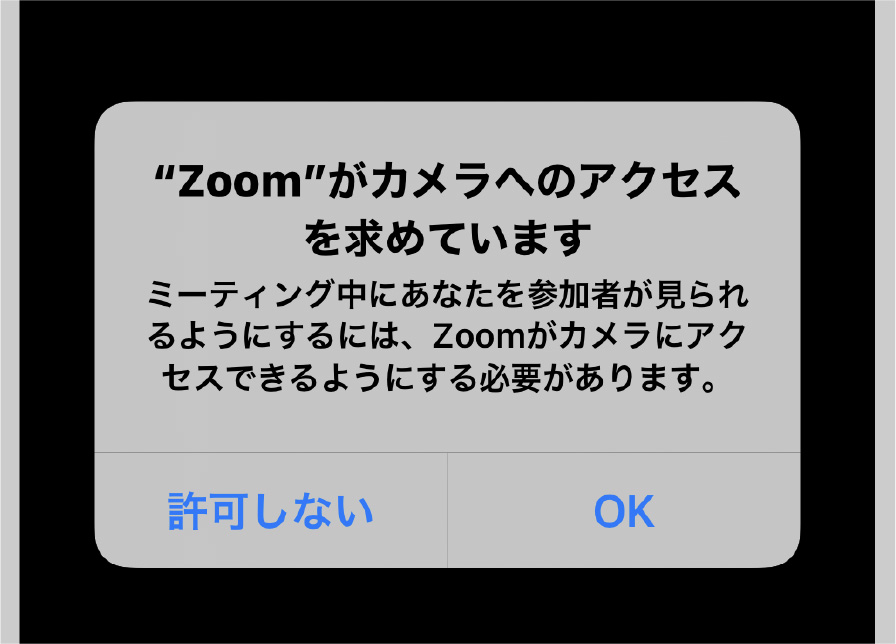
-
ステップ7
ZOOMアプリがカメラを使用する許可をお願い致します。
「OK」ボタンをタップしてください。
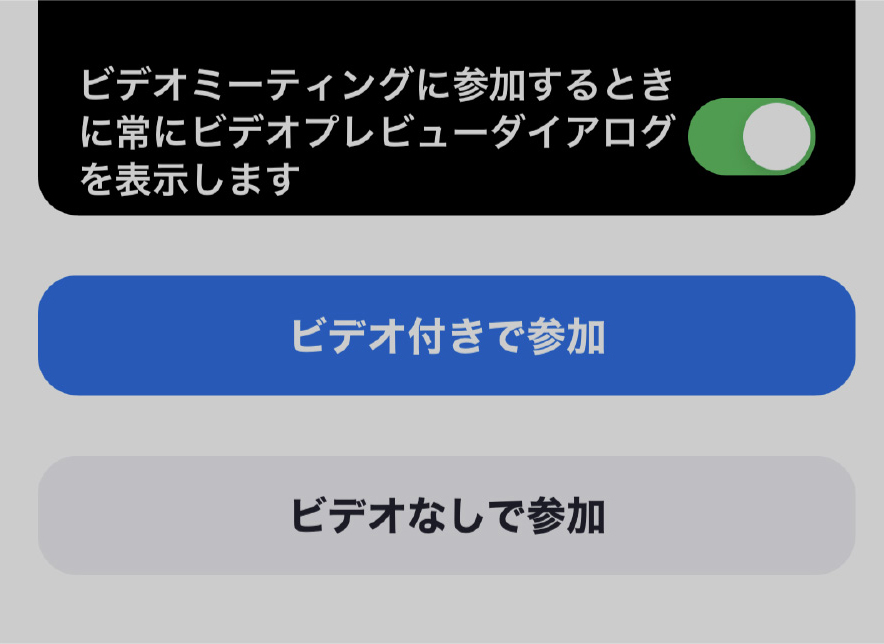
-
ステップ8
「ビデオ付きで参加」ボタンをタップします。
(顔が映ることに抵抗がある場合は「ビデオなしで参加」でも構いません。)
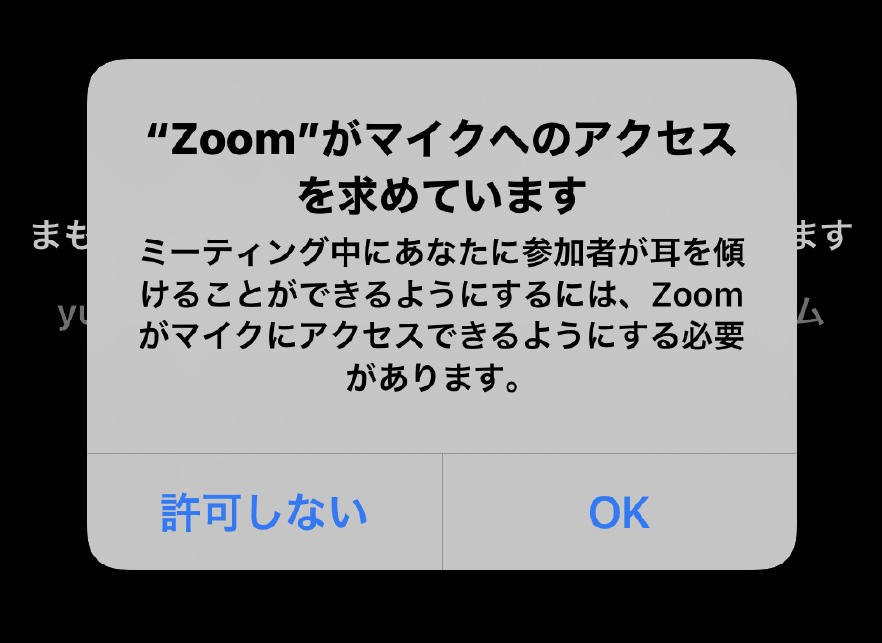
-
ステップ9
ZOOMアプリがマイクを使用する許可をお願い致します。
「OK」ボタンをタップしてください。

-
ステップ10
弊社側でミーティングへの参加許可作業を行ないます。
このまましばらくお待ち下さい。
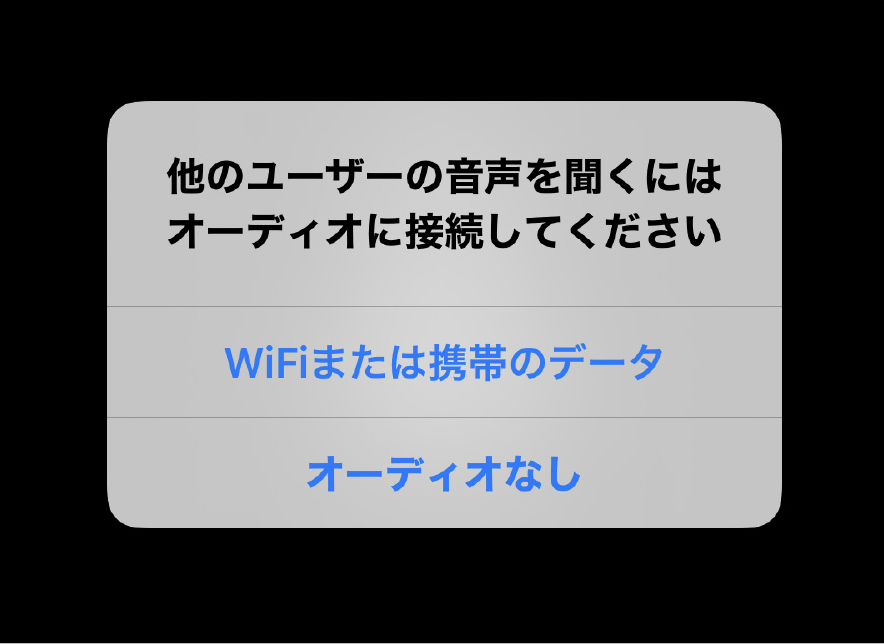
-
ステップ11
ミーティングへの参加を許可すると左記の画面が表示されます。
「WiFiまたは携帯のデータ」をタップしてください。
パソコンでZOOMご利用方法
必要な設備 /
パソコン(インターネット環境必須です)、マイク(パソコン内蔵型の場合は不要)、
WEBカメラ(必須ではありません)
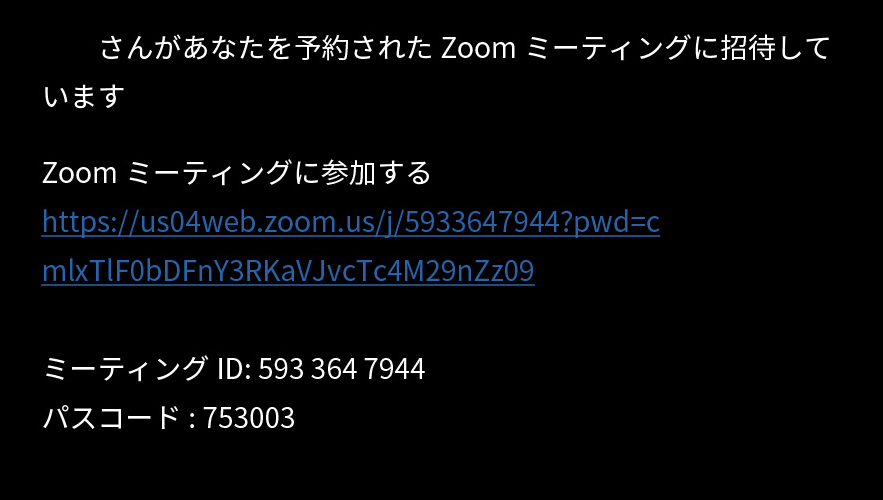
-
ステップ1
メールアドレスを教えていただきましたら、弊社より招待URLをお送り致します。
メールが届きましたらリンクをクリックしてください。
リンクをクリックしていただくと、
自動的にZOOMアプリのダウンロードが開始されます。
(開始されない場合は画面下の「今すぐダウンロード」をクリックしてください。)
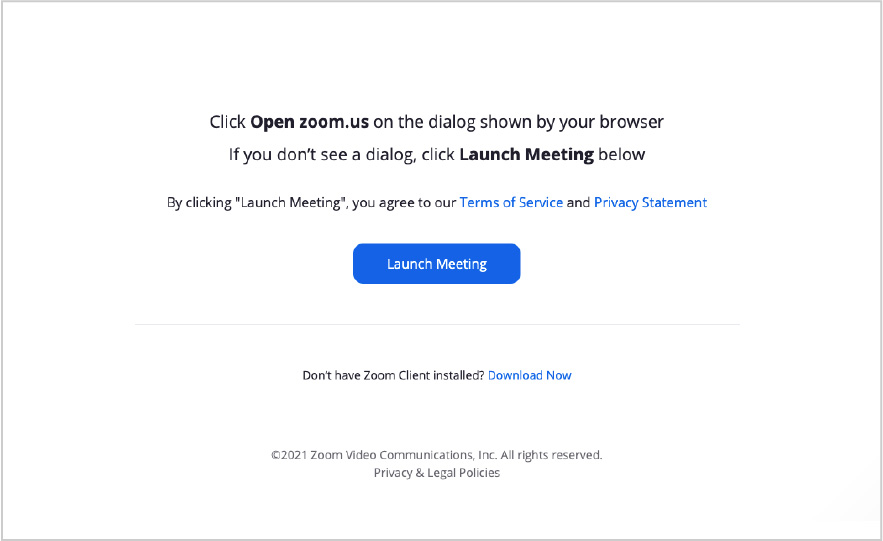
-
ステップ2
ダウンロードが完了したら、インストールをお願い致します。
インストールが完了したら、写真の画面に戻っていただき、中央の青いボタンをクリックします。
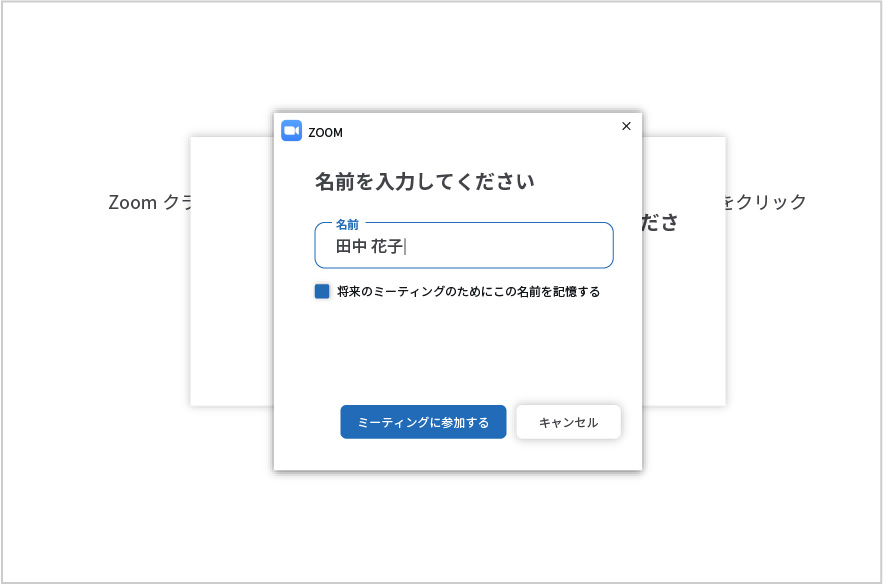
-
ステップ3
ZOOMアプリが起動しますので、お客様のお名前をご入力いただき、
「ミーティングに参加」ボタンをクリックしてください。
弊社側でミーティングへの参加許可作業を行ないます。
そのまましばらくお待ち下さい。
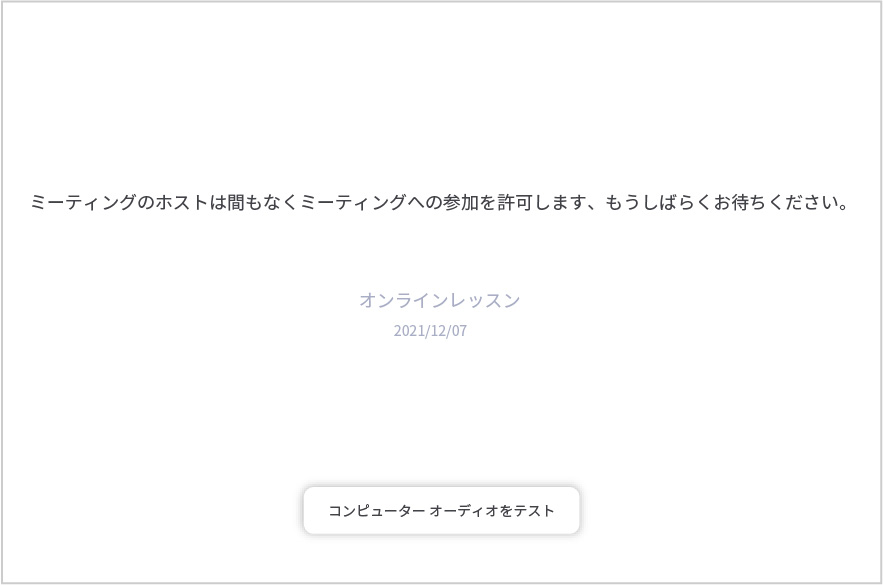
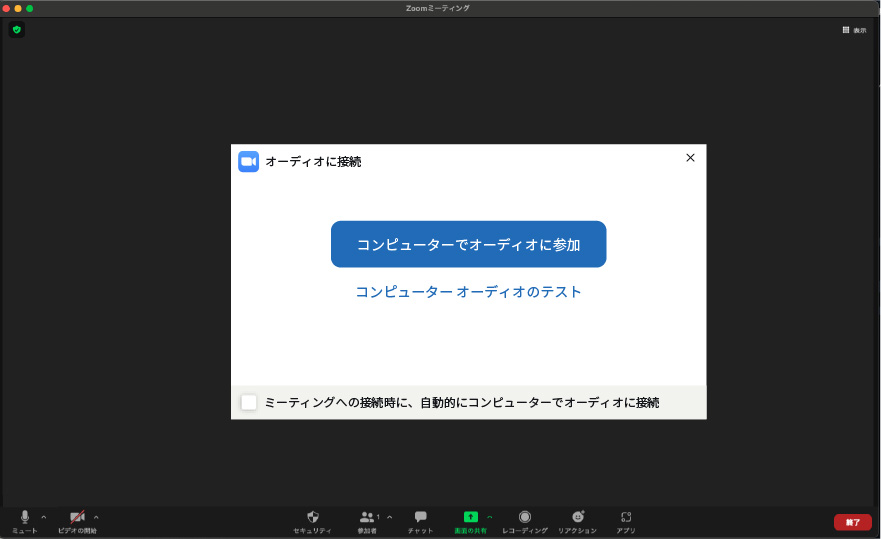
-
ステップ4
ミーティングへの参加を許可すると写真の画面が表示されます。
「コンピューターでオーディオに参加」をクリックすると
ミーティングが開始されます。
※アプリケーションのバージョンアップにより、一部仕様が異なる可能性があります。
